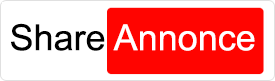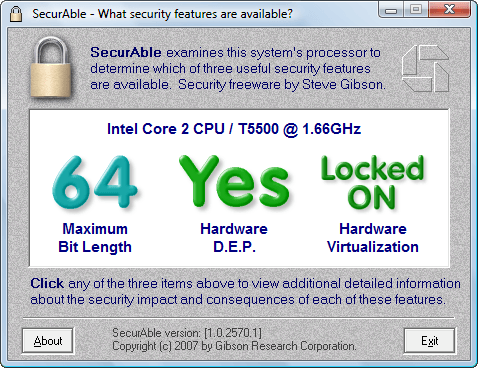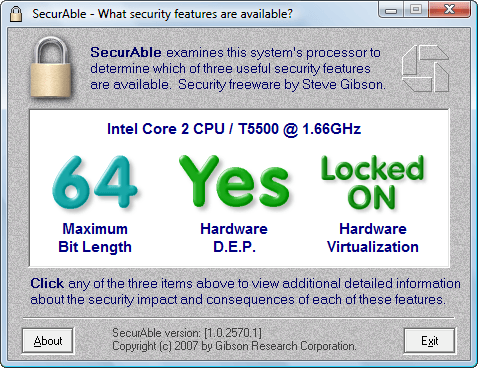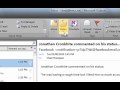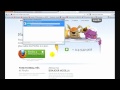Tutoriel N° 110
Virtualisation matérielle
J'ai réalisé cette manipulation avec succès sur un sony vaio VGN-N31Z/W
La virtualisation matérielle est nécessaire pour installer (virtualiser) mac os x snow leopard ou mac os x lion sur un windows via vmware !
Cette manipulation nécessite de modifier le bios donc c'est à vos risques et périls mais à priori si vous suivez mes indications vous ne risquez absolument rien et vous pourrez revenir en arrière.
1/ Vous avez besoin d'une clé usb que vous devez rendre bootable
Voir tutoriel
http://www.shareannonce.com/david/tutorial/10f
2/ Lorsque la clé est formaté il faut copié un programme dessus
Je vous copie en pièce jointe le programme SYMCMOS.EXE que vous devrez copier sur votre clé USB.
Je recommande cette manipulation pour des sony ciao, je n'ai pas testé sur d'autres machines.
C'est une manip chez certains constructeurs d'ordinateur portable que de désactiver des fonctionnalités dans le BIOS, fonctionnalités que nous avons bien entendu payées mais ça n'est pas bien important n'est-ce pas? Je voulais utiliser la virtualisation matérielle sur mon Vaio FZ31Z, j'ai donc installé KVM, mais lorsque j'ai voulu charger le module, j'ai obtenu une jolie erreur me disant que la fonctionnalité était désactivée dans le bios... évidemment dans les menus du bios, rien ne permettait d'y remédier. Je suis finalement tombé sur un poste en anglais: http://forum.notebookreview.com/archive/index.php/t-189228.html, expliquant comment activer la VT sur certains portables.
IMPORTANT: Cette procédure n'est pas sans risque pour votre ordinateur ! Elle modifie le CMOS. Elle est moins risquée cependant que de flasher son BIOS pour l'upgrader.Je ne pourrai être tenu pour responsable si vous endommagiez votre ordinateur en suivant cette procédure !
Voici la liste des ordinateurs supportant cette procédure. Pour que votre ordinateur supporte cette procédure, il doit posséder un BIOS de la marque Phoénix de cette liste et son processeur doit supporter également la VT.
( modèle Sony ) ( Bios ) ( Registre à modifier )
VGN-AR21S R200J6 reg 0195
VGN-AR51SU R1050J8 reg 027F
VGN-AR670 R1050J8 reg 027F
SZ R0112N0 reg 0354
SZ R0101S5 reg 02F1
VGN-SZ1XP N/A reg 0399
VGN-SZ370 R0096N0 reg 0399
VGN-FE890 R0200J3 reg 0195
VGN-TZ130N R0052N7 reg 0363
VGN-FZ180E R0050J7 reg 02D3
VGN-FZ11ZR R0050J7 reg 02D3
VGN-FZ31M R2110J7 reg 02D0
VGN-FZ31Z R2110J7 reg 02D0
VGN-FZ21M N/A reg 02CD
VGN-FZ290 N/A reg 02CD
VGN-FZ21Z R1120J7 reg 02CD
VGN-FZ290E R1120J7 reg 02CD
VGN-FZ280E R1120J7 reg 02CD
VGN-FZ91NS R1120J7 reg 02CD
Voici une url avec une liste plus longue où j'ai trouvé mon sony vaio
http://forum.notebookreview.com/sony/189228-how-enable-intel-vt-ahci-napa-santa-rosa-platform-phoenix-bios-vaio-laptop-54.html
3/ Vous devez ensuite rentrer dans le bios de votre machine
Pour ma machine, je dois enfoncer la touche F2 au démarrage.
Je vous invite à faire une recherche sur google pour trouver la manipulation pour votre machine.
Vous devez modifier ensuite la séquence de boot de votre machine et lui indiquer de booter en 1er sur votre disque ou clé USB
4/ On reboot avec la clé USB formatée et bootable
5/ On arrive avec une invite MSDOS avec un clavier querty
Pour info
le M s'obtient avec la touche ,
le . s'obtient avec la touche : ou shift :
le - s'obtient avec la touche )
Je vous laisse éventuellement tester votre clavier si vous ne trouver pas un caractère
A ce stade tout est ok, nous allons maintenant utiliser le programme qui va importer le fichier texte de la configuration du bios de la machine que nous modifierons avec un éditeur de texte.
6/ Récuperer le nom de son BIOS et la séquence à modifier
Pour ma machine j'ai trouvé sur internet
VGN-N31Z/W R0100J4 reg 0318 ==> que je dois passer de [0000] à [0001]
7/ Je lance à l'invite MSDOS la commande (respecter la casse)
SYMCMOS.EXE -V2 -lDefault.txt
On récupère ainsi sur la clé USB un fichier texte DEFAULT.TXT
8/ On va modifier ce fichier sous windows
- On remodifie la séquence de BOOT pour botter sur windows
- On retourne sous windows
- On edite ce fichier avec notepad et dans mon cas je modifie la ligne
(0318) [0000] par (0318) [0001]
Ceci c'est pour mon VIAO je vous ai mis une table ci dessus pour y trouver la modification à faire pour votre machine, sinon je vous laisse chercher sur Google
9/ On reboote à nouveau sur la clé USB
On tape:
SYMCMOS.EXE -V2 -uDefault.txt
Ceci va modifier votre bios, donc si vous avez un souci vous pourrez faire machine arrière je pense
en remodifiant votre fichier Default.txt
10/ On reboot sur le disque dur de votre windows
11/ On teste avec le logiciel securABle que la virtualization est passée
Je vous mets ce logiciel en pièce jointe
Voilà ce que vous devez obtenir