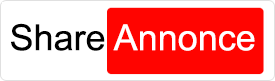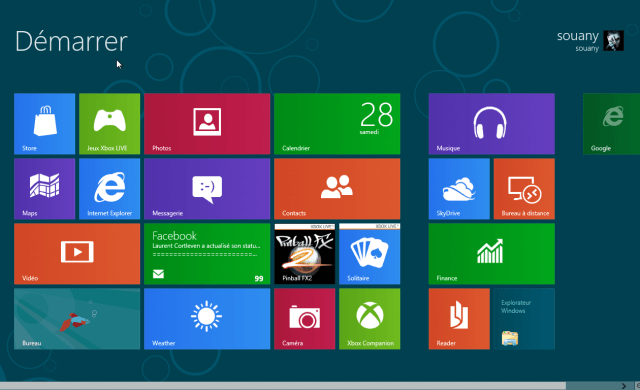Tutoriel N° 60
Augmenter la vitesse de Windows Vista
Voici un petit tutoriel essentiel pour avoir une machine potable pour travailler si la vôtre commence à sérieusement être lente.
Ce tutoriel est indispensable si vous avec une machine extrèmement lente qui date de 2, 3 ans ou plus.
Ce tutoriel concerne tout ceux qui ont un PC avec Windows Vista.
Mon windows vista était devenu très lent au démarrage, pendant le surf, un peu tout le temps ...
Je possède un portable sony viao, mais ce tutoriel est applicable quelques soit votre machine.
Après quelques manipulations, j'ai obtenu une machine très réactive et réutilisable pour travailler sereinement.
1/ Réinstallation de Windows Vista
J'ai réinstallé mon PC vaio d'origine en laissant enfoncé la touche F10 au démarrage.
Une partition de récupération est stocké sur les ordinateurs viao. (surement d'autres constructeurs aussi)
Si vous possédez les CD de réinstallation de votre ordinateur réutilisez les.
Je vous invite évidemment à sauvegarder vos données avant d'effectuer cette manipulation.
2/ Ne pas faire mes mises à jours proposées par windows update systématiquement
3/ Ne pas installer la derniere version d'internet explorer (sauf si vous en avez besoin)
Essayez plutôt Firefox4 ou Chrome.
J'ai personnellement laissé installé internet explorer 7, cela m'évite de subir toutes les mises à jours subsidiaires qui ralentissent le système.
4/ Ne pas installer la dernière version de live messenger (préfére une version 8.5 patché contre la mise à jour de votre système)
5/ Utilisation de Readyboost (une clé USB sera nécessaire)
Vista intègre une nouvelle fonction qui permet d’utiliser une clé USB avant le Disque dur en cas de sollicitation de la mémoire virtuelle.
C’est très intéressant si la mémoire vive de l’ordinateur est un peu juste (512 Mo, ou même 1 Go avec l’utilisation de certains logiciels).
Bien entendu, il est préférable que la capacité de la clef soit supérieure ou égale à 512 Mo.
Pour activer la fonction ReadyBoost dans Vista :
Insérer la clé USB
Bouton Démarrer/Ordinateur
Click-droit sur l’icône de la clé, option Propriétés
Onglet ReadyBoost, cocher « utiliser ce périphérique »
6/ Désactiver l'écriture des informations de débogage
Lorsque Windows Vista se bloque, les données contenues dans la mémoire vive sont inscrites dans un fichier pour une analyse ultérieure du problème. En pratique il y a peu de chance que ce fichier soit lu par vous ou par un technicien. Par contre si vous désactivez cette fonction vous risquez de gagner de précieuses secondes au démarrage de Vista.
Pour désactiver la création du fichier, rendez-vous dans le Panneau de configuration
Cliquez sur l'icône Système
Dans le menu de gauche de la fenêtre qui s'ouvre, cliquez sur Paramètres système avancés
Dans l'onglet Paramètres système avancés, cliquez sur le bouton Paramètres... dans la zone Démarrage et récupération
Dans la zone Défaillance du système, sélectionnez (aucun) dans la liste Ecriture des informations de débogage. Cliquez sur OK pour finir.
Cliquez sur Activer ou désactiver le "Contrôle des comptes d'utilisateurs". Si vous êtes invité à fournir un mot de passe administrateur ou une confirmation, fournissez le mot de passe ou la confirmation.
7/ Activer ou désactiver le contrôle des comptes d'utilisateurs
Le "Contrôle des comptes d'utilisateurs" contribue à empêcher les modifications non autorisées sur votre ordinateur. Son principe de fonctionnement consiste à afficher un message pour vous demander votre aval dès lors qu'une tâche, telle l'installation de logiciels ou la modification de paramètres affectant d'autres utilisateurs, nécessite des droits administratifs.
Si en théorie cela paraît très intéressant, à l'emploi vous vous apercevrez vite du côté rebarbatif de la chose. Devoir cliquer plusieurs fois sur des boutons pour simplement effacer un fichier, cela se révèle à la longue assez barbant.
La procédure ci-dessous vous explique comment désactiver cette fonction.
Allez dans le Panneau de configuration en passant par Démarrer, Panneau de configuration et cliquez ensuite sur Comptes d'utilisateurs
Activez ou désactivez la case à cocher Utiliser le "Contrôle des comptes d'utilisateurs" pour vous aider à protéger votre ordinateur pour respectivement activer ou désactiver la fonctionnalité, puis cliquez sur OK.
8/ Vider le fichier de pagination à chaque arrêt du système
Je ne vous conseille plus cette étape 8, qui ralentit l'arrêt de la machine, à vous de tester !
Cette astuce va donc vous apprendre à indiquer à Windows, de purger le fichier d'échange à chaque arrêt du système. Pour cela, cliquez sur Démarrer et dans la zone Rechercher, tapez Regedit
Naviguez jusqu'à la branche HKEY_LOCAL_MACHINE SYSTEM CurrentControlSet
Control Session Manager Memory Management et modifiez la valeur ClearPageFileAtShutdown en la faisant passer de 0 à 1
9/ Désactiver le service d'indexation
Pour cela, allez dans le Panneau de configuration et cliquez sur Outils d'administration
Cliquez ensuite sur Services et recherchez dans la colonne Nom > Recherche Windows
Clic droit sur Recherche Windows, Propriétés
Choisissez dans Type de démarrage "Désactivé"
10/ Désactiver le centre de sécurité au démarrage
Ouvrez successivement les branches suivantes: HKEY_LOCAL_MACHINE>SOFTWARE>Microsoft>Security Center.
Modifier une ou plusieurs de ces valeurs (suivant le besoin) en faisant un double clic dessus, et en mettant 0 pour activer la fonction de la valeur et 1 pour la désactiver.
Si la valeur n'existe pas, il suffit de la créer (clic droit sur un emplacement vide de la fenêtre droite> Nouveau > valeur DWORD (32bits)).
AntiSpyWareDisableNotify : alerte de l'absence d'un logiciel anti-espions et programmes malveillants.
AntiVirusDisableNotify : alerte de l'absence d'un antivirus.
AutoUpdateDisableNotify : alerte de la désactivation des mises à jour automatiques.
FirewallDisableNotify : alerte de l'absence d'un pare-feu.
InternetSettingsDisableNotify : alerte pour les paramètres de la sécurité internet. (La clé doit avoir la valeur 1)
UacDisableNotify : alerte de la désactivation de l'UAC (contrôle des comptes utilisateurs).
Il suffit de fermer puis rouvrir la session pour que les modifications prennent effet.
- Ensuite lancer le centre de sécurité (icône blouclier rouge à côté de l'heure)
- En bas à gauche, modifier la manière dont le centre de sécurité m'avertit
- Puis sélectioner > Ne pas m'avertir et ne pas afficher l'icône (non recommander)
11/ Désactiver Window Defender
Panneau de configuration > Centre de Sécurité > Windows Defender >Outils (en haut) > Option > On désactive en bas Utiliser Windows Defender.
voir
http://windows.microsoft.com/fr-FR/windows-vista/Turn-Windows-Defender-on-or-off
12/ Regedit qui accelère le démarrage de VISTA
Taper "regedit" et valider avec la touche "entrée".
Dérouler la clé nommée : "HKEY_LOCAL_MACHINE>SOFTWARE>Microsoft>Dfrg> BootOptimizeFunction".
Dans la partie droite cliquer sur "Enable" et dans le champ "Données de la valeur" mettre N à la place de Y.
Valider par "OK" et redémarrer le PC.
Ce tutoriel est terminée
Astuces:
1/ Installer SuperCopier 2 qui corrige un défaut de windows vista pour copier vos fichiers
http://www.clubic.com/telecharger-fiche11010-supercopier.html
2/ Utiliser un soft pour nettoyer votre machine, celui ci par exemple
http://www.clubic.com/telecharger-fiche14939-disk-cleaner.html
3/ J'ai personnellement désactivé le centre de sécurité et je n'ai pas installé d'anti spyware ni d'antivirus qui ralentissent trop la machine.
Le prix à payer est de ne pas installer n'importe quoi sur votre machine.
Utiliser un webmail tel que gmail ou hotmail plutôt que d'utiliser windows mail.
Ceci vous évitera de choper bêtement des virus.
Surfer prudamment, surtout sur des sites "louches" !
ANNEXE:
Microsoft propose également quelques conseils:
http://windows.microsoft.com/fr-FR/windows-vista/Optimize-Windows-Vista-for-better-performance
Modifier l'espace disque requis pour la Restauration du système
http://www.commentcamarche.net/faq/12672-modifier-l-espace-disque-requis-pour-la-restauration-du-systeme