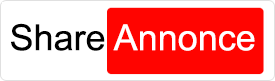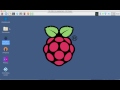Tutoriel N° 28b
Installation de Lubuntu sur RaspBerry Pi 3
Ajout d'une souris bluetooth magic mouse
Changer fond d'écran
Activer clavier numérique
Connexion automatique à vôtre réseau wifi
Installation de kodi
Installation de RealVNC server
Kodi remote pour une gestion de kodi avec votre mobile
Echange de fichiers entre RaspBerry Pi et un ordinateur du réseau local
Script menu RaspBian Tools : Gestion ecran / clavier mac / reboot / eteindre
Script VPNGATE : Gestion d'une connexion vpn gratuite
Bug wifi corrigé de connexion perdue, ESSID qui disparaît de la liste
Installation de Chromium Browser + Flash 21
Mise à jour firmware pour corriger bug firmware d'origine (wifi / flash)
Installation clavier virtuelle
Personnalisation Bureau sous LXDE (Fond écran, clic droit souris)
1ere install
sudo diskutil unmount /dev/disk1s1
sudo diskutil eraseDisk FAT32 LUBUNTU MBRFormat /dev/disk1
sudo diskutil unmount /dev/disk1s1
sudo dd bs=1m if=~/Desktop/lubuntu-16.04-desktop-armhf-raspberry-pi.img of=/dev/disk1
---
Backup
sudo diskutil unmount /dev/disk1s1
sudo dd if=/dev/rdisk1 bs=1m | gzip > ~/Desktop/lubuntu.gz (1001s) (1193s) (1187s)
---
Restauration
sudo diskutil unmount /dev/disk1s1
sudo diskutil eraseDisk FAT32 LUBUNTU MBRFormat /dev/disk1
sudo diskutil unmount /dev/disk1s1
gzip -dc ~/Desktop/lubuntu.gz | sudo dd of=/dev/rdisk1 bs=1m
(2254s)
gzip -dc ~/Desktop/osmz.gz | sudo dd of=/dev/rdisk1 bs=1m
---
decompresser image xz
https://ubuntu-pi-flavour-maker.org/download/
unxz ubuntu-mate-16.04-desktop-armhf-raspberry-pi.img.xz
---
on branche
- clavier
- hdmi
- cable reseau (pour install raspi-config et wicd)
on allume
Français - Ou êtes vous ? entrée - Disposition du clavier : Français - Tab - Français - Français(Macintosh)
Qui êtes vous ?
votre nom:pi
le nom de votre ordinateur:pi
choisir le nom d'utilisateur:pi
choisir un mot de passe:VOTRE MOT DE PASSE
cocher ouvrir la session automatiquement
1er lancement
ctrl+echap pour declancher menu
AJOUT SOURIS BLUETOOTH MAGIC MOUSE
menu > preferences > gestionnaire bluetooth
on va pairé la souris : (on eteind allume souris puis bouton recherche avec clavier)
avec la touche tab on selectionne XX-XX-XX-XX-XX-XX puis installation
Pair device est selectionné ==> bouton Next
Appairage en cours
Human Interface Device Service (HID) est selectionné ==> bouton Next
Périphérique ajouté et connecté avec succès
Clic droit sur la souris => faire confiance
--------------------------------------------------------------------------------------
CONFIGURATION RASPI-CONFIG (expand filessystem,clavier, ssh, wifi, memory)
Menu > Outils système > LXTerminal
sudo apt-get update
sudo apt-get install raspi-config -y ==> mot de passe qpple&àà (qwerty)
sudo raspi-config (clavier qwerty)
1 Expand FilesSystem
5 Internationalisation Options
I3 - Change Keyboard Layout
PC gérérique 105 touches (intl)
Français
Français - Français (Macintosh)
Disposition par défaut pour le clavier
Pas de touche "compose"
No
I4 - Change Wi-fi country (FR)
9 Advanced Options
A3 Memory Split (256)
A4 SSH (Enable)
AB I-Wire (Enable)
Finish & reboot
--------------------------------------------------------------------------------------
on se connecte avec freebox_antibes
58627B65ED
sudo poweroff
on debranche cable reseau (XX.XX.XX.XX)
--------------------------------------------------------------------------------------
sudo rm -f /var/lib/dpkg/lock
sudo apt-get install nitroshare -y
on lance nitroshare > menu > internet > Nitroshare
on envoie le repertoire partage-pi-lubuntu avec nitroshare
on copie ce qu'il faut sur le bureau et dans /home/pi et on efface le repertoire vide
On choisit piwallpaper en fond d'ecran (menu preferences > preferences bureau > Ajuster à la taille de l'écran)
ATTENTION - se connecter avec freebox_antibes d'abord avant l'install du package
sudo apt-get install wicd
#install wicd -y ==> on selectionne pi avec barre espace
on coche pi (espace tab entrée)
on doit lancer wicd > menu > internet > Wicd Network Manager
se connecter automatiquement à ce réseau > freebox_antibes
on reboot
--------------------------------------------------------------------------------------
- on supprime un bureau
clic droit barre en bas > paramètres de "gestionnaire de bureaux virtuels"
clic droit sur icones bureaux virutels
Nombre de bureaux: 1
--------------------------------------------------------------------------------------
clic droit sur le bureau => Préférences du bureau
ou
menu > Préférences > Préferences du bureau
Onglet Avancé > afficher le menu fourni par le gestionnaire de fenêtres lors d'un clic sur le bureau (donne clic droit > terminal)
Onglet icônes du bureau
cocher Afficher le dossier "Mes documents" sur le bureau
Onglet Apparence
Etirer et couper pour remplir tout l'ecran
choisir votre image
--------------------------------------------------------------------------------------
- preference lxterminal (couleur verte du texte)
taille 10
vert
120 100 97
--------------------------------------------------------------------------------------
crash
==>problème logiciel detecté
sudo rm -rf /var/crash/*
--------------------------------------------------------------------------------------
sudo apt-get install htop slurm openvpn network-manager-openvpn preload dialog light-locker numlockx dialog htop slurm obconf synaptic locate scrot jp2a florence at-spi2-core libmicrohttpd10 libmysqlclient-dev libtinyxml-dev libpcrecpp0v5 libcec3 git x11vnc xserver-xorg-video-dummy lxkeymap wireless-regdb iw crda -y
(4'15)
libmicrohttpd10 libmysqlclient-dev libtinyxml-dev libpcrecpp0v5 libcec3 pour kodi
python-yaml gphoto2 libimage-exiftool-perl rsync pour pimenu à tester
lxkeymap > ajoute bouton lxkeymap pour reconfigurer clavier français macintosh dans Préférences > clavier et souris
wireless-regdb iw crda > pour les 13 channels wifi
numlockx
florence => Clavier standard en haut pour activer
Touches de navigation
Touches numériques
Touches de florences
--------------------------------------------------------------------------------------
Update Firmware
4.4.34-v7+ #930 SMP Wed Nov 23 15:20:41 GMT 2016 armv7l armv7l armv7l GNU/Linux
sudo rpi-update 85f52e4b452ac83f4475e5c1e505a32061631c7d
51.8Mo spent 02'03
*** Updating firmware
*** Updating kernel modules
*** depmod 4.4.34-v7+
*** depmod 4.4.34+
*** Updating VideoCore libraries
*** Using HardFP libraries
*** Updating SDK
*** Running ldconfig
*** Storing current firmware revision
*** Deleting downloaded files
*** Syncing changes to disk
sudo reboot
--------------------------------------------------------------------------------------
on doit faire la mise à jour du firmware avant cette operation (ci dessus)
sudo nano /etc/default/crda
REGDOMAIN=FR
sudo iw reg set FR
sudo iwlist wlan0 channel
wlan0 13 channels in total; available frequencies :
Channel 01 : 2.412 GHz
Channel 02 : 2.417 GHz
Channel 03 : 2.422 GHz
Channel 04 : 2.427 GHz
Channel 05 : 2.432 GHz
Channel 06 : 2.437 GHz
Channel 07 : 2.442 GHz
Channel 08 : 2.447 GHz
Channel 09 : 2.452 GHz
Channel 10 : 2.457 GHz
Channel 11 : 2.462 GHz
Channel 12 : 2.467 GHz
Channel 13 : 2.472 GHz
Current Frequency:2.417 GHz (Channel 2)
--------------------------------------------------------------------------------------
sudo nano /etc/sudoers
on ajoute
pi ALL=NOPASSWD:ALL
--------------------------------------------------------------------------------------
flash chromium browser
Install chrome ok avec les packets ci dessous
https://www.raspberrypi.org/forums/viewtopic.php?f=63&t=145741
wget https://dl.dropboxusercontent.com/u/87113035/chromium-browser-l10n_48.0.2564.82-0ubuntu0.15.04.1.1193_all.deb
wget https://dl.dropboxusercontent.com/u/87113035/chromium-browser_48.0.2564.82-0ubuntu0.15.04.1.1193_armhf.deb
wget https://dl.dropboxusercontent.com/u/87113035/chromium-codecs-ffmpeg-extra_48.0.2564.82-0ubuntu0.15.04.1.1193_armhf.deb
cd chrome-browser-deb
sudo dpkg -i chromium-codecs-ffmpeg-extra_48.0.2564.82-0ubuntu0.15.04.1.1193_armhf.deb
sudo dpkg -i chromium-browser-l10n_48.0.2564.82-0ubuntu0.15.04.1.1193_all.deb chromium-browser_48.0.2564.82-0ubuntu0.15.04.1.1193_armhf.deb
2'37
cd /home/pi
tar -xJf flash21.tar.xz
cd pepper
sudo cp *.so /usr/lib/chromium-browser
sudo cp *.json /usr/lib/chromium-browser
sudo nano /etc/chromium-browser/customizations/01-pepper
CHROMIUM_FLAGS="${CHROMIUM_FLAGS} --ppapi-flash-path=/usr/lib/chromium-browser/libpepflashplayer.so --ppapi-flash-version=21.0.0.182-r1 -password-store=detect -user-data-dir"
cd ..
rm -rf pepper
On lance Chrome > Menu > Internet > Navigation Web Chromium
Paramètres
Cocher (Au demarrage)
Ouvrir une page ou un ensemble de pages spécifiques - Ensemble de pages : http://www.homepuzz.com
Cocher (Apparence)
Cocher Afficher le bouton Accueil
Cocher Toujours afficher la barre de favoris
homepage http://www.homepuzz.com
dans le browser:
chrome://plugins (inutile)
--------------------------------------------------------------------------------------
nano mychanges
keycode 46 = l L l L bar bar bar
keycode 49 = less greater less greater VoidSymbol VoidSymbol VoidSymbol
keycode 60 = colon slash colon slash division backslash division
keycode 64 = Alt_L Meta_L Alt_L Meta_L Alt_L Meta_L
keycode 94 = at numbersign at numbersign periodcentered Ydiaeresis periodcentered
keycode 49 = less greater less greater VoidSymbol VoidSymbol VoidSymbol
keycode 60 = colon slash colon slash division backslash division
keycode 64 = Alt_L Meta_L Alt_L Meta_L Alt_L Meta_L
keycode 94 = at numbersign at numbersign periodcentered Ydiaeresis periodcentered
nano sloading.sh
#!/bin/bash
setxkbmap -option;
xmodmap mychanges;
setxkbmap -option;
xmodmap mychanges;
chmod +x sloading.sh
--------------------------------------------------------------------------------------
INSTALLATION KODI
sudo apt-get install libmicrohttpd10 libmysqlclient-dev libtinyxml-dev libpcrecpp0v5 libcec3 -y
sudo apt-get install -f (si necessaire)
on le recup dans NitroShare
cd Telechargements (ou NitroShare)
quand on le telecharge on doit confirmer le telechargement
cd /home/pi/
wget https://drive.google.com/file/d/0B2vdsV2731oTcm9DY2lEdHA0LTg/view?usp=sharing
sudo dpkg -i kodi_17LWAE-1_armhf.deb
4'40
cd ..
nano startkodi
#!/bin/bash
fbset_bin=`which fbset`
xset_bin=`which xset`
xrefresh_bin=`which xrefresh`
if [ ! -z $fbset_bin ]; then
DEPTH2=`$fbset_bin | head -3 | tail -1 | cut -d " " -f 10`
fi
kodi "$@"
if [ ! -z $fbset_bin ]; then
if [ "$DEPTH2" == "8" ]; then
DEPTH1=16
else
DEPTH1=8
fi
$fbset_bin -depth $DEPTH1 > /dev/null 2>&1
$fbset_bin -depth $DEPTH2 > /dev/null 2>&1
fi
if [ ! -z $xset_bin ] && [ ! -z $xrefresh_bin ]; then
if [ -z $DISPLAY ]; then
DISPLAY=":0"
fi
$xset_bin -display $DISPLAY -q > /dev/null 2>&1
if [ "$?" == "0" ]; then
$xrefresh_bin -display $DISPLAY > /dev/null 2>&1
fi
fi
VT="$(fgconsole)"
if [ "$VT" ]; then
sudo chvt 7
sudo chvt "$VT"
fi
fbset_bin=`which fbset`
xset_bin=`which xset`
xrefresh_bin=`which xrefresh`
if [ ! -z $fbset_bin ]; then
DEPTH2=`$fbset_bin | head -3 | tail -1 | cut -d " " -f 10`
fi
kodi "$@"
if [ ! -z $fbset_bin ]; then
if [ "$DEPTH2" == "8" ]; then
DEPTH1=16
else
DEPTH1=8
fi
$fbset_bin -depth $DEPTH1 > /dev/null 2>&1
$fbset_bin -depth $DEPTH2 > /dev/null 2>&1
fi
if [ ! -z $xset_bin ] && [ ! -z $xrefresh_bin ]; then
if [ -z $DISPLAY ]; then
DISPLAY=":0"
fi
$xset_bin -display $DISPLAY -q > /dev/null 2>&1
if [ "$?" == "0" ]; then
$xrefresh_bin -display $DISPLAY > /dev/null 2>&1
fi
fi
VT="$(fgconsole)"
if [ "$VT" ]; then
sudo chvt 7
sudo chvt "$VT"
fi
sudo chmod +x startkodi
sudo cp startkodi /usr/local/bin
sudo chmod 777 /usr/local/bin/startkodi
sudo usermod -a -G "audio,video,input,dialout,plugdev,tty" pi
sudo addgroup --system input (genere une erreur)
sudo nano /etc/udev/rules.d/99-input.rules
SUBSYSTEM==input, GROUP=input, MODE=0660
KERNEL==tty[0-9]*, GROUP=tty, MODE=0660
sudo nano /etc/udev/rules.d/10-permissions.rules
# input
KERNEL=="mouse*|mice|event*", MODE="0660", GROUP="input"
KERNEL=="ts[0-9]*|uinput", MODE="0660", GROUP="input"
KERNEL==js[0-9]*, MODE=0660, GROUP=input
# tty
KERNEL==tty[0-9]*, MODE=0666
# vchiq
SUBSYSTEM==vchiq, GROUP=video, MODE=0660
KERNEL=="mouse*|mice|event*", MODE="0660", GROUP="input"
KERNEL=="ts[0-9]*|uinput", MODE="0660", GROUP="input"
KERNEL==js[0-9]*, MODE=0660, GROUP=input
# tty
KERNEL==tty[0-9]*, MODE=0666
# vchiq
SUBSYSTEM==vchiq, GROUP=video, MODE=0660
sudo nano /etc/init.d/rc.local
on ajoute à la fin
chmod 0777 /dev/tty0
sudo reboot
nano /home/pi/Bureau/kodi.desktop
[Desktop Entry]
Version=1.0
Name=Kodi Media Center
GenericName=Media Center
Comment=Manage and view your media
Exec=sudo startkodi
Icon=kodi
Terminal=false
Type=Application
Categories=AudioVideo;Video;Player;TV;
Version=1.0
Name=Kodi Media Center
GenericName=Media Center
Comment=Manage and view your media
Exec=sudo startkodi
Icon=kodi
Terminal=false
Type=Application
Categories=AudioVideo;Video;Player;TV;
sudo cp kodi.desktop /usr/local/share/applications/kodi.desktop
sudo startkodi (sudo est important)
sudo cp /home/pi/Bureau/kodi.desktop /usr/local/share/applications/kodi.desktop
menu > preferences > clavier et souris > ralentir
--------------------------------------------------------------------------------------
menu > preferences > gestionnaire de l'alimentation (tous les onglets)
--------------------------------------------------------------------------------------
menu > preferences > application par defaut pour LXSession
Demarrage automatique
on decoche: Gestionnaire d'alimentation, Verouilleur d'ecran, Notificateur de mises à jour
menu preferences > gestionnaire d'alimentation
on met tout au max pour ne pas verouiller l'ecran sur les 4 onglets
--------------------------------------------------------------------------------------
vnc resolution
cd /boot
sudo cp config.txt config.old && sudo cp config.txt config24.old && sudo cp config.txt configmac.old
sudo nano configmac.old
# j'ajoute
hdmi_ignore_edid=0xa5000080
hdmi_group=2
hdmi_mode=85
la liste est dispo dans le fichier config.txt
#hdmi_mode=9 800×600
#hdmi_mode=16 1024×768
#hdmi_mode=23 1280×768
#hdmi_mode=28 1280×800
#hdmi_mode=35 1280×1024
#hdmi_mode=51 1600×1200
#hdmi_mode=69 1920×1200
hdmi_ignore_edid=0xa5000080
hdmi_group=2
hdmi_mode=85
la liste est dispo dans le fichier config.txt
#hdmi_mode=9 800×600
#hdmi_mode=16 1024×768
#hdmi_mode=23 1280×768
#hdmi_mode=28 1280×800
#hdmi_mode=35 1280×1024
#hdmi_mode=51 1600×1200
#hdmi_mode=69 1920×1200
--------------------------------------------------------------------------------------
cd /home/pi
nano menu
#!/bin/bash
# sudo cp menu /usr/local/bin | sudo chmod 777 /usr/local/bin/menu
OPTION=$(whiptail --title "RaspBian tools 1.0 (C) 2017" --menu "Choose your option" 15 60 8
"1" "Pi use mac display (vnc with 1280x780)"
"2" "Pi use external display Belinea 24' (for backup)"
"3" "Pi cpu temperature"
"4" "Preferences Desktop"
"5" "Keyboard without VNC #@<>|"
"6" "Modify RaspBian Tools in menu"
"7" "Pi reboot"
"8" "Pi shutdown" 3>&1 1>&2 2>&3)
exitstatus=$?
if [ $exitstatus = 0 ]; then
if [ $OPTION = 1 ]; then
clear
echo "Pi use mac display (vnc with 1280x780)"
echo "Reboot in 5s or [ctrl C] to Abort !"
sudo cp /boot/configmac.old /boot/config.txt
i=5
while [ $i -ge 0 ] ; do
echo "$i"
i=$(($i - 1))
sleep 1;
done
reboot
fi
if [ $OPTION = 2 ]; then
clear
echo "Pi use external display Belinea 24' (for backup)"
echo "Reboot in 5s or [ctrl C] to Abort !"
i=5
while [ $i -ge 0 ] ; do
echo "$i"
i=$(($i - 1))
sleep 1;
done
sudo cp /boot/config24.old /boot/config.txt
reboot
fi
if [ $OPTION = 3 ]; then
echo "Pi cpu temperature: "
exec vcgencmd measure_temp
fi
if [ $OPTION = 4 ]; then
pcmanfm --desktop-pref
fi
if [ $OPTION = 5 ]; then
sh sloading.sh
fi
if [ $OPTION = 6 ]; then
sudo cp menu /usr/local/bin
sudo chmod 777 /usr/local/bin/menu
fi
if [ $OPTION = 7 ]; then
clear
echo "Pi Reboot in 5s or [ctrl C] to Abort !"
i=5
while [ $i -ge 0 ] ; do
echo "$i"
i=$(($i - 1))
sleep 1;
done
sudo reboot
fi
if [ $OPTION = 8 ]; then
clear
echo "Pi Shutdown in 5s or [ctrl C] to Abort !"
i=5
while [ $i -ge 0 ] ; do
echo "$i"
i=$(($i - 1))
sleep 1;
done
sudo poweroff
fi
else
echo "You chose Cancel."
fi
# sudo cp menu /usr/local/bin | sudo chmod 777 /usr/local/bin/menu
OPTION=$(whiptail --title "RaspBian tools 1.0 (C) 2017" --menu "Choose your option" 15 60 8
"1" "Pi use mac display (vnc with 1280x780)"
"2" "Pi use external display Belinea 24' (for backup)"
"3" "Pi cpu temperature"
"4" "Preferences Desktop"
"5" "Keyboard without VNC #@<>|"
"6" "Modify RaspBian Tools in menu"
"7" "Pi reboot"
"8" "Pi shutdown" 3>&1 1>&2 2>&3)
exitstatus=$?
if [ $exitstatus = 0 ]; then
if [ $OPTION = 1 ]; then
clear
echo "Pi use mac display (vnc with 1280x780)"
echo "Reboot in 5s or [ctrl C] to Abort !"
sudo cp /boot/configmac.old /boot/config.txt
i=5
while [ $i -ge 0 ] ; do
echo "$i"
i=$(($i - 1))
sleep 1;
done
reboot
fi
if [ $OPTION = 2 ]; then
clear
echo "Pi use external display Belinea 24' (for backup)"
echo "Reboot in 5s or [ctrl C] to Abort !"
i=5
while [ $i -ge 0 ] ; do
echo "$i"
i=$(($i - 1))
sleep 1;
done
sudo cp /boot/config24.old /boot/config.txt
reboot
fi
if [ $OPTION = 3 ]; then
echo "Pi cpu temperature: "
exec vcgencmd measure_temp
fi
if [ $OPTION = 4 ]; then
pcmanfm --desktop-pref
fi
if [ $OPTION = 5 ]; then
sh sloading.sh
fi
if [ $OPTION = 6 ]; then
sudo cp menu /usr/local/bin
sudo chmod 777 /usr/local/bin/menu
fi
if [ $OPTION = 7 ]; then
clear
echo "Pi Reboot in 5s or [ctrl C] to Abort !"
i=5
while [ $i -ge 0 ] ; do
echo "$i"
i=$(($i - 1))
sleep 1;
done
sudo reboot
fi
if [ $OPTION = 8 ]; then
clear
echo "Pi Shutdown in 5s or [ctrl C] to Abort !"
i=5
while [ $i -ge 0 ] ; do
echo "$i"
i=$(($i - 1))
sleep 1;
done
sudo poweroff
fi
else
echo "You chose Cancel."
fi
chmod 777 menu
sudo cp /home/pi/menu /usr/local/bin
sudo chmod 777 /usr/local/bin/menu
--------------------------------------------------------------------------------------
cd /home/pi/Bureau
Récupérer image ricon.png et openvpn.png en pièces jointes
nano menu-menu.desktop
[Desktop Entry]
Version=1.0
Name=RaspBian Tools 2017
GenericName=RasBian Tools
Comment=Manage raspbian
Exec=/home/pi/menu
Icon=/home/pi/ricon.png
Terminal=true
Type=Application
Categories=System;
Version=1.0
Name=RaspBian Tools 2017
GenericName=RasBian Tools
Comment=Manage raspbian
Exec=/home/pi/menu
Icon=/home/pi/ricon.png
Terminal=true
Type=Application
Categories=System;
nano vpn-menu.desktop
[Desktop Entry]
Version=1.0
Name=VPNGATE
GenericName=VPNGATE
Comment=VPNGATE CLIENT
Exec=/home/pi/vpngate
Icon=/home/pi/openvpn.png
Terminal=true
Type=Application
Categories=System;
Version=1.0
Name=VPNGATE
GenericName=VPNGATE
Comment=VPNGATE CLIENT
Exec=/home/pi/vpngate
Icon=/home/pi/openvpn.png
Terminal=true
Type=Application
Categories=System;
--------------------------------------------------------------------------------------
On récupère le répertoire vpngate-client en pièces jointes et on le copie dans /home/pi
sudo cp /home/pi/Bureau/vpn-menu.desktop /usr/local/share/applications/
sudo cp /home/pi/Bureau/menu-menu.desktop /usr/local/share/applications/
chmod 777 /home/pi/vpngate-client/vpngate-client
--------------------------------------------------------------------------------------
cd /home/pi
nano vpngate
#!/bin/bash
OPTION=$(whiptail --title "VPNGATE tools 1.0 (C) 2017" --menu "Choose your option" 15 60 8
"1" "VPNGATE ALL"
"2" "VPNGATE Canada"
"3" "VPNGATE US"
"4" "VPNGATE EU"
"5" "VPNGATE HELP" 3>&1 1>&2 2>&3)
exitstatus=$?
if [ $exitstatus = 0 ]; then
if [ $OPTION = 1 ]; then
clear
cd /home/pi/vpngate-client
echo "VPNGATE ALL"
sudo ./vpngate-client
fi
if [ $OPTION = 2 ]; then
clear
cd /home/pi/vpngate-client
echo "VPNGATE CA"
sudo ./vpngate-client --country CA --vpn-timeout 5
fi
if [ $OPTION = 3 ]; then
clear
cd /home/pi/vpngate-client
echo "VPNGATE US"
sudo ./vpngate-client --country US --vpn-timeout 5
fi
if [ $OPTION = 4 ]; then
clear
cd /home/pi/vpngate-client
echo "VPNGATE EU"
sudo ./vpngate-client --country eu --vpn-timeout 5
fi
if [ $OPTION = 5 ]; then
clear
cd /home/pi/vpngate-client
echo "VPNGATE HELP"
sudo ./vpngate-client --help
fi
else
echo "You chose Cancel."
fi
OPTION=$(whiptail --title "VPNGATE tools 1.0 (C) 2017" --menu "Choose your option" 15 60 8
"1" "VPNGATE ALL"
"2" "VPNGATE Canada"
"3" "VPNGATE US"
"4" "VPNGATE EU"
"5" "VPNGATE HELP" 3>&1 1>&2 2>&3)
exitstatus=$?
if [ $exitstatus = 0 ]; then
if [ $OPTION = 1 ]; then
clear
cd /home/pi/vpngate-client
echo "VPNGATE ALL"
sudo ./vpngate-client
fi
if [ $OPTION = 2 ]; then
clear
cd /home/pi/vpngate-client
echo "VPNGATE CA"
sudo ./vpngate-client --country CA --vpn-timeout 5
fi
if [ $OPTION = 3 ]; then
clear
cd /home/pi/vpngate-client
echo "VPNGATE US"
sudo ./vpngate-client --country US --vpn-timeout 5
fi
if [ $OPTION = 4 ]; then
clear
cd /home/pi/vpngate-client
echo "VPNGATE EU"
sudo ./vpngate-client --country eu --vpn-timeout 5
fi
if [ $OPTION = 5 ]; then
clear
cd /home/pi/vpngate-client
echo "VPNGATE HELP"
sudo ./vpngate-client --help
fi
else
echo "You chose Cancel."
fi
chmod +x vpngate
--------------------------------------------------------------------------------------
realvnc server ok
https://www.realvnc.com/docs/raspberry-pi.html
x11vnc
curl -L -o VNC.tar.gz https://www.realvnc.com/download/binary/latest/debian/arm/
cd Realvnc-viewer-server-pi
tar xvf VNC.tar.gz
sudo dpkg -i VNC-Server-5.3.2-Linux-ARM.deb
vncserver
> Génération de la clé privée
realvnc viewer ok mais inutile
https://www.realvnc.com/download/viewer/raspberrypi/
on download
chmod +X VNC-Viewer-6.0.11-Linux-ARM puis double click pour lancer
--------------------------------------------------------------------------------------
autostart
nano /home/pi/.config/lxsession/Lubuntu/autostart
x11vnc
sudo reboot
--------------------------------------------------------------------------------------
vnc viewer iphone
XX.XX.XX.XX:5900
autorise qu'une cnx simultanée