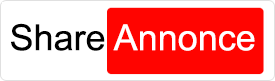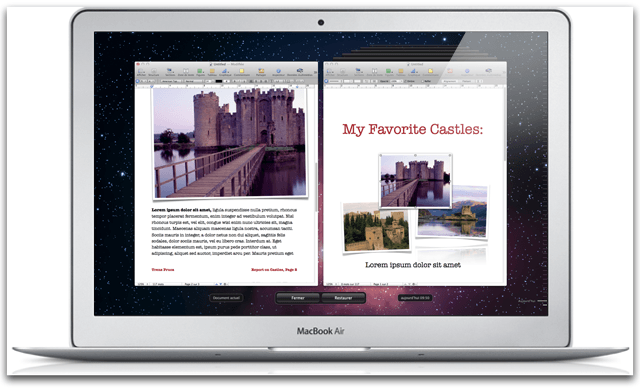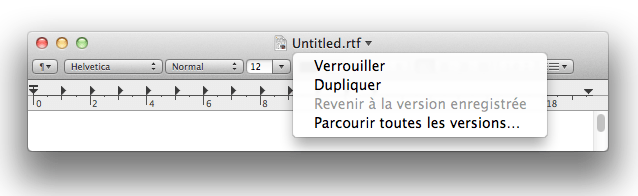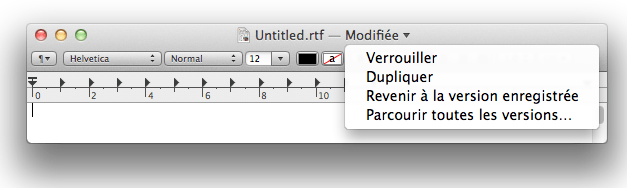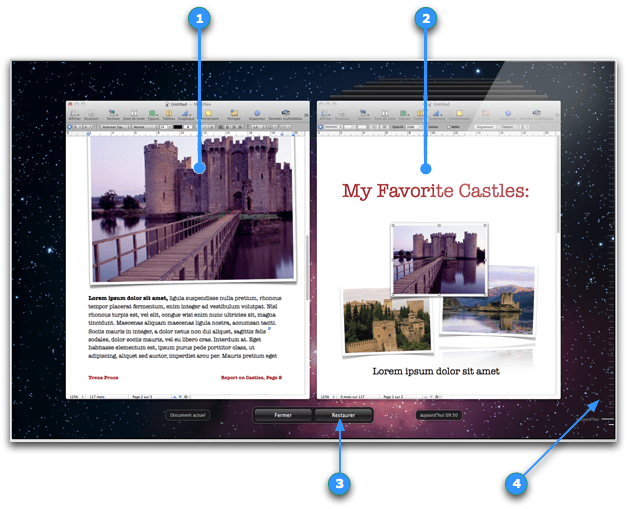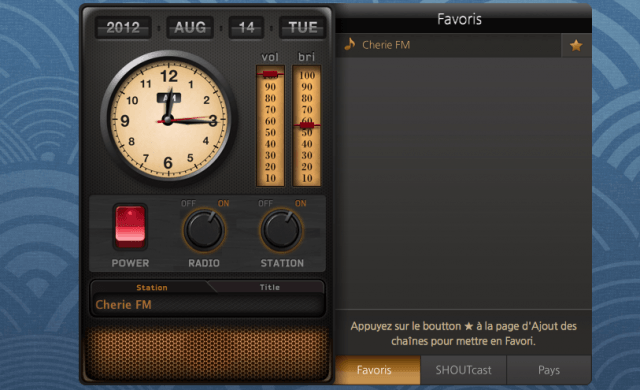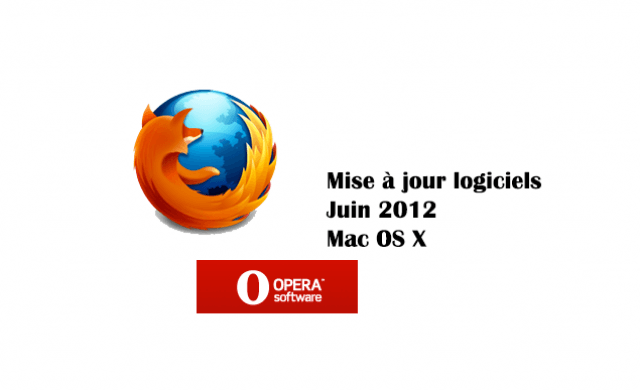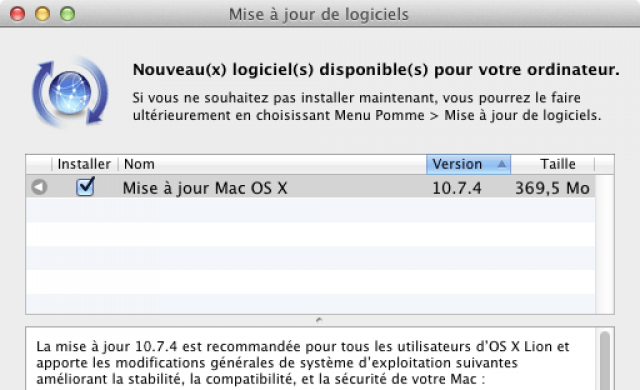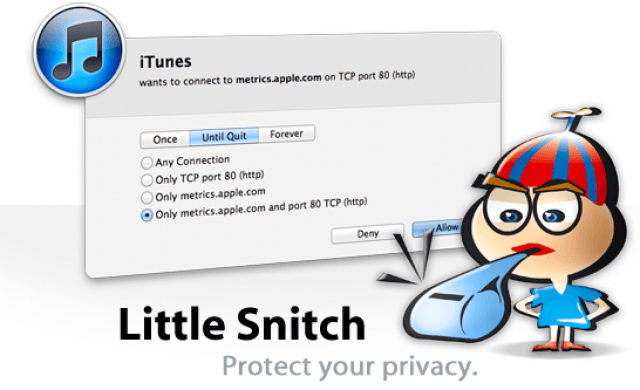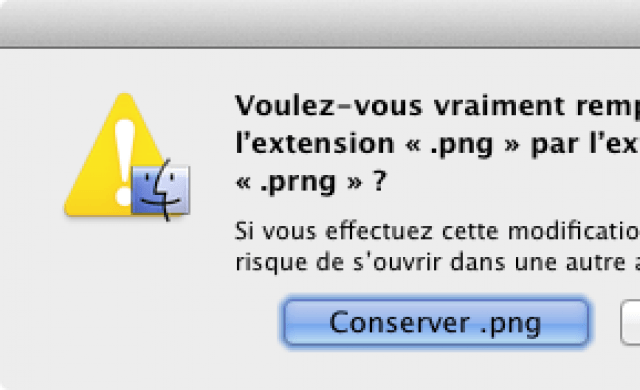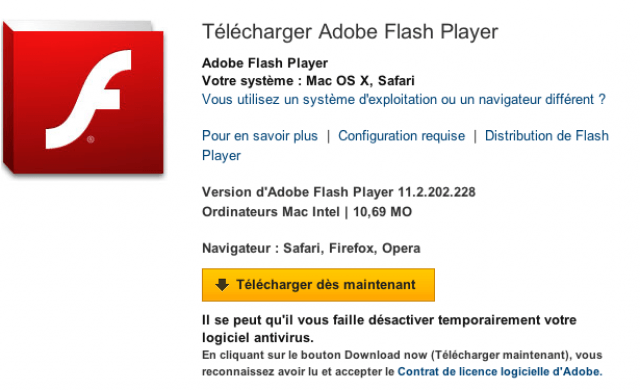Tutoriel N° 100
OS X Lion : à propos des fonctions Auto Save et Versions
Auto Save : la fonction Auto Save sous OS X Lion effectue des sauvegardes pendant vos pauses de travail ou toutes les 5 minutes si vous travaillez sans interruption. Les sauvegardes s’effectuent en arrière-plan, ce qui vous permet de travailler sans vous en préoccuper et sans être interrompu par des barres de progression.
Versions : la fonction Versions enregistre automatiquement l’historique d’un document lorsque vous le créez et y apportez des modifications. OS X Lion crée automatiquement une nouvelle version d’un document à chaque fois que vous l’ouvrez, et toutes les heures quand vous y travaillez. Vous pouvez également créer manuellement des instantanés d’un document à tout moment. Avec une interface similaire à celle de Time Machine, Versions affiche le document actif en regard d’une série de versions précédentes afin de vous permettre de comparer immédiatement votre document de travail avec les versions antérieures. Vous pouvez restaurer des versions précédentes dans leur intégralité ou insérer des éléments d’anciennes versions (images ou texte, par exemple) dans votre document de travail.
Auto Save
Les applications développées avec Auto Save, telles que Preview, iWork et TextEdit, peuvent automatiquement enregistrer les modifications que vous apportez à votre document au fur et à mesure de votre travail. Et comme Auto Save enregistre toutes les modifications en arrière-plan, les pauses ou les barres de progression ne vous distraient plus de votre travail. Auto Save dans OS X Lion ajoute les modifications directement dans le fichier pour qu’il n’existe qu’une seule copie du document sur votre Mac.
La fonction Auto Save sous OS X Lion effectue des sauvegardes pendant vos pauses de travail ou toutes les 5 minutes si vous travaillez sans interruption.
Cliquez sur la barre de titre pour afficher le menu correspondant.
Verrouillage : vous pouvez verrouiller un document à tout moment pour éviter les modifications involontaires. Deux semaines après la dernière modification, OS X Lion verrouillera automatiquement le document pour vous. Astuce : vous pouvez définir l’intervalle de sauvegarde automatique de vos documents en cliquant sur le bouton « Options… » dans les Préférences Système de Time Machine puis en choisissant l’intervalle dans le menu local « Verrouiller les documents ».
Lorsque vous tentez de modifier un fichier verrouillé, OS X Lion vous demande si vous souhaitez déverrouiller le fichier ou le dupliquer.
Lorsqu’un document est verrouillé, le message « - Verrouillé » apparaît à droite du titre de la fenêtre. Une icône de verrouillage apparaît en bas à gauche de l’icône proxy ainsi que sur l’icône de document dans Finder.
Pour déverrouiller le document, cliquez sur « - Verrouillé » dans la barre de titre et sélectionnez « Déverrouiller ».
Dupliquer : la fonctionnalité Dupliquer crée une copie de votre document pour la placer à côté de l’original. Démarrez alors une toute nouvelle version en utilisant l’original comme modèle.
Revenir aux dernières versions enregistrées / ouvertes : vous pouvez facilement annuler des modifications récentes. Si vous n’êtes pas satisfait des changements effectués, sélectionnez « Revenir à la dernière... », puis cliquez sur la page de confirmation pour restaurer la dernière version ouverte ou enregistrée de votre document. Vous pouvez ainsi librement tenter des modifications, en sachant qu’il vous sera toujours possible de revenir en arrière.
Parcourir toutes les versions : le document sélectionné passe automatiquement dans le navigateur Versions. Consultez la section « Versions » ci-dessous pour en savoir plus.
Versions
À chaque fois que vous ouvrez un document, OS X Lion enregistre automatiquement la version actuelle. Il enregistre également une nouvelle version toutes les heures pendant que vous travaillez, construisant ainsi au fur et à mesure un historique du document.
Vous pouvez à tout moment créer manuellement une version de votre document enregistré à l’aide du menu Fichier > Enregistrer une version ou des touches Commande-S (⌘-S).
OS X Lion enregistre uniquement les informations modifiées depuis la version précédente, de manière à utiliser efficacement l’espace de votre disque dur. Il gère également l’historique des versions d’un document, conservant les versions de chaque heure pendant une journée, les versions de chaque jour pendant un mois et celles de chaque semaine sur tous les mois précédents.
Lorsque vous partagez un document, que ce soit par e-mail, iChat ou AirDrop, seule la version actuelle est envoyée. Toutes les autres versions restent sur votre Mac.
Éléments du navigateur Versions
1. Version actuelle : la version actuelle de votre document.
2. Historique : une vue en cascade des versions antérieures de votre document. Astuce : vous pouvez copier et coller dans votre version actuelle des éléments de versions antérieures (graphiques et texte, par exemple).
3. Bouton Restaurer : cliquez sur ce bouton pour restaurer, c’est-à-dire remplacer votre document actuel par la première version de votre historique (élément 2).
4. Chronologie : la chronologie des anciennes versions de votre document. Cliquez sur une date pour afficher la version de votre document à une date précise.